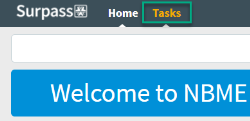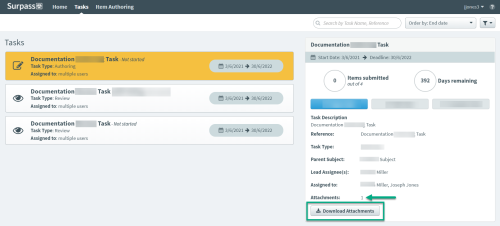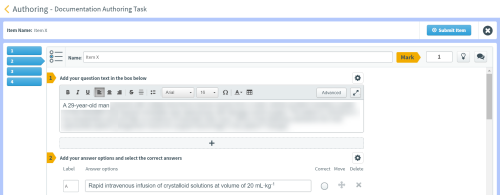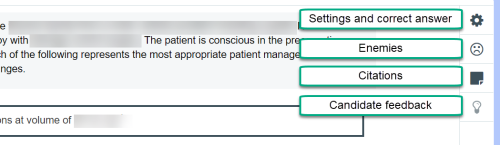Click the Tasks tab at the top of the Surpass home screen.
Your assigned task(s) display on the left. Click a task to select it.
If the Attachments field displays a number, click the Download Attachments button to save any files your editor has provided to assist with your task. Attachments are saved to your computer's Downloads folder in a single .zip file.
If your assigned task no longer appears in the task list, you may have clicked Complete Task before completing your task. Click here to find your lost task.
Open and navigate task
- Before opening your task, make sure you download any attachments.
- Click the Open Task button to begin working with your items.
-
A numbered list of items in your task displays along the left side.
-
To navigate through items, click the item number or use the Previous and Next buttons at the bottom right.
-
Use the Flag button to mark items that need further attention. Flagging is visible to both you and your Editor. You can unflag
 items if attention is no longer needed.
items if attention is no longer needed. -
Click the Return to Tasks link at the top left of the screen to exit your task at any time.
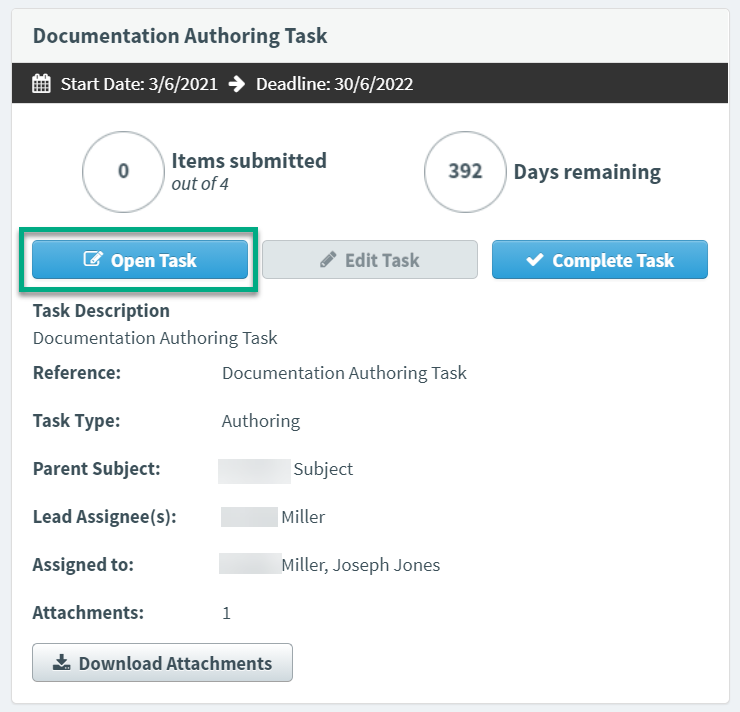


You can also use Go to item to immediately open a specific item.
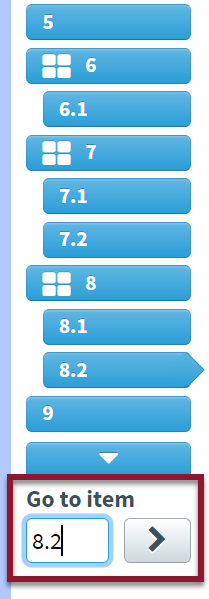

You can return to any incomplete task later from the main Tasks screen.
Your Editor might have included extra items to use if you want to write more than your assigned number. Please use the materials attached to the task to verify the actual number of items you are assigned to write.
Author items
- Begin by writing item text in the first field. Your Editor might have left comments to aid you as you work.
- Use the editing tools at the top of the text field(s) to format and customize text.
-
For detailed information on item editing, click the links below and keep the tabs open for reference as you work:
- Click the Comments button to add any comments on each item .
- To preview an unmarked version of your item, click the Preview button at the bottom.
-
Settings - View the correct answer and other item data as available.
-
Enemies - View the item's enemies, if any.
-
Citations - Review item sources and references.
-
Candidate Feedback - Review item answer rationales.
- When you are finished working in your item, click the Submit Item button.

Use the control icons to view item details.

A checkmark displays for the submitted item and you advance to the next item in the list.
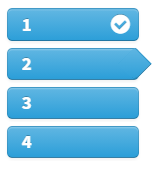
Once you submit an item, you can no longer edit it, but it will be available as read-only for review purposes. If you need to edit a submitted item, notify your Editor.
Complete the task
- Close the task to return to the main Tasks screen.
- Click the Complete Task button. .
Before completing a task, make sure you have submitted ALL items.
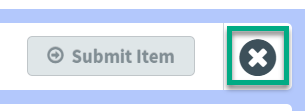
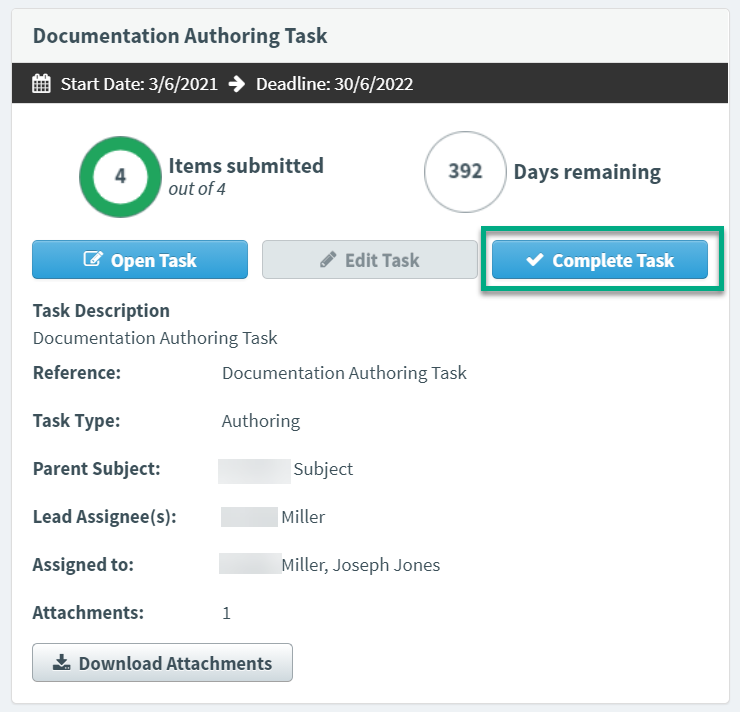
Your completed task will no longer appear on the Tasks screen. If you need to retrieve and reopen your task, click here for instructions.
©Copyright NBME 2024
Terms of Use