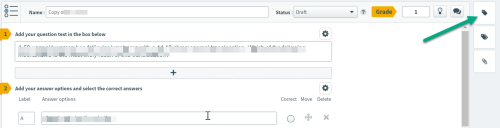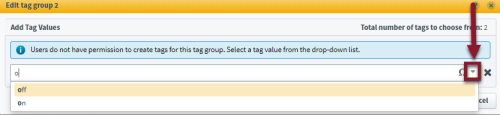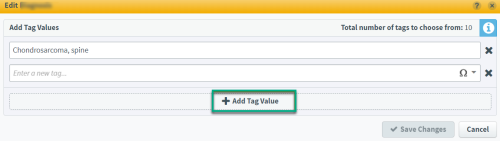Add tag values to an item
-
Click the Tags button.
-
The Tags panel opens and displays the available tag groups for the item.
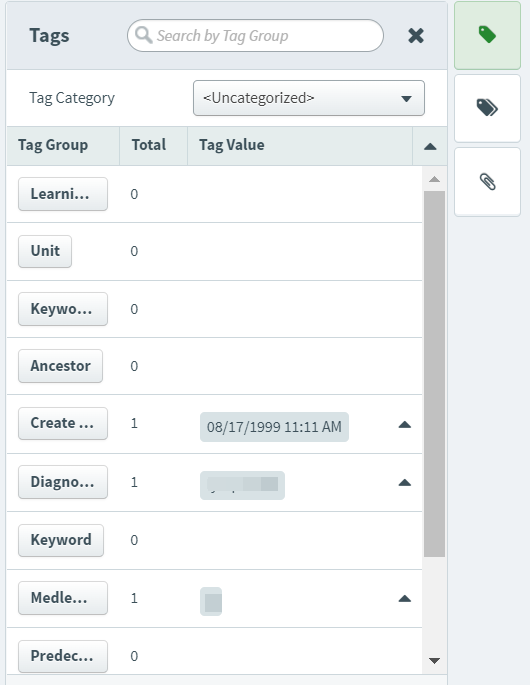
-
Select the Tag Category for your tag(s) from the dropdown.
-
Click the button for your tag group to add a tag value to your item.
-
Click the down arrow to the right of the Add Tag Values dropdown. You can type-ahead in this field to find a specific value or scroll through available values.
-
Click a tag value to select it.
-
If you need to assign multiple values, click + Add Tag Value and select a value from the new dropdown menu.
-
Click the X to the right of the dropdown if you need to delete a selected value.
-
Click Save Changes. The editing dialogue closes and the tag value(s) is added to your item.
-
When you have finished adding tag values to the item, click the X to close the Tags panel.
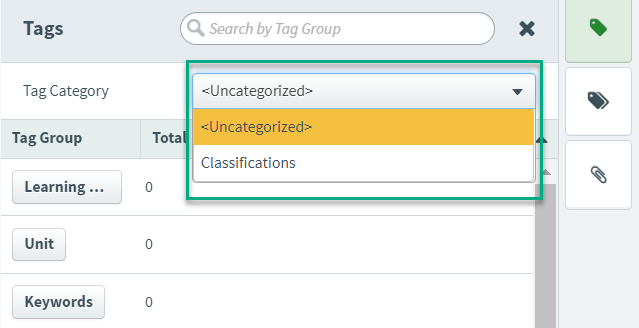
You can further narrow down the display of tag groups in your selected tag category by typing in the search bar.

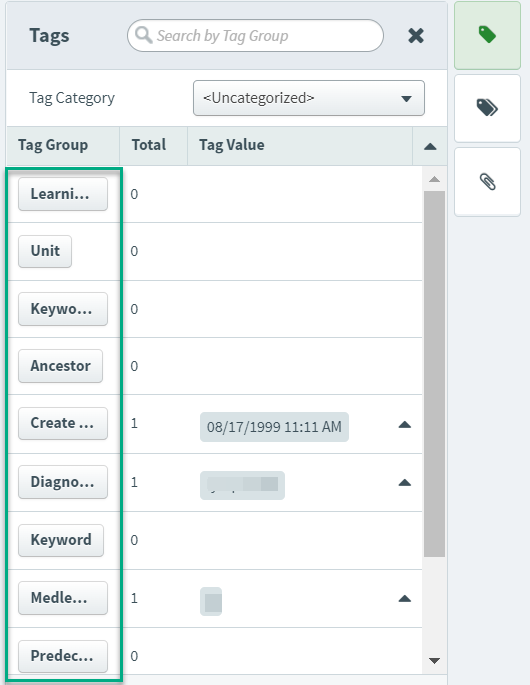
The number next to the tag group button shows how many tags from that group are currently applied to this item.
To change the tag value for tag groups that have a single-value quota, click the X next to the old value, then add a new one.

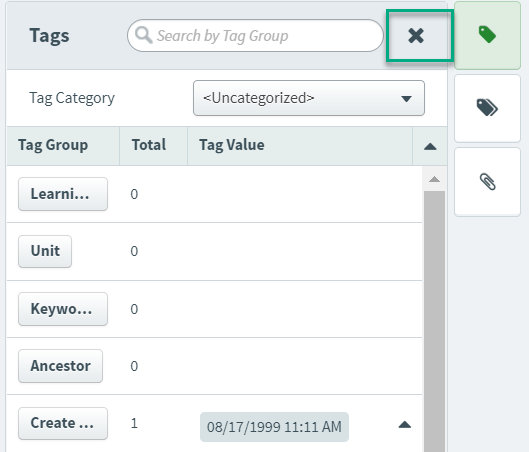
Viewing tag values in an item
The number next to a tag group name indicates how many values from that group are assigned to that item.
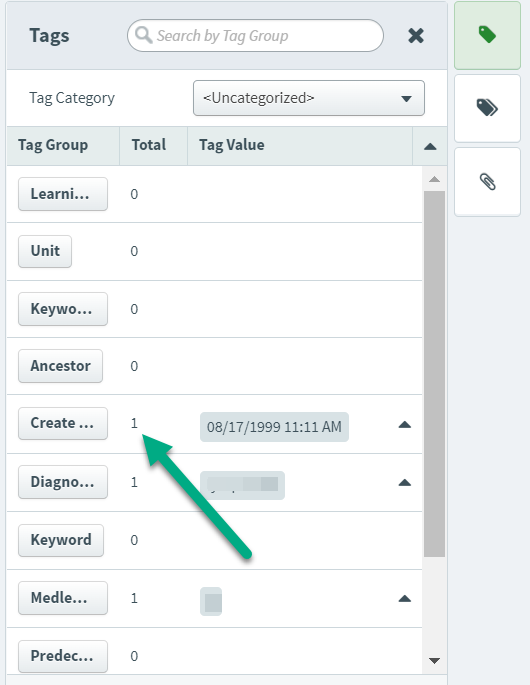
By default, tag values are expanded and displayed when you access the Tags panel. You can expand/collapse all of the item's tag values at once using the Expand All/Collapse All control at the top, or expand/collapse values group-by-group using arrow next to the tag group.
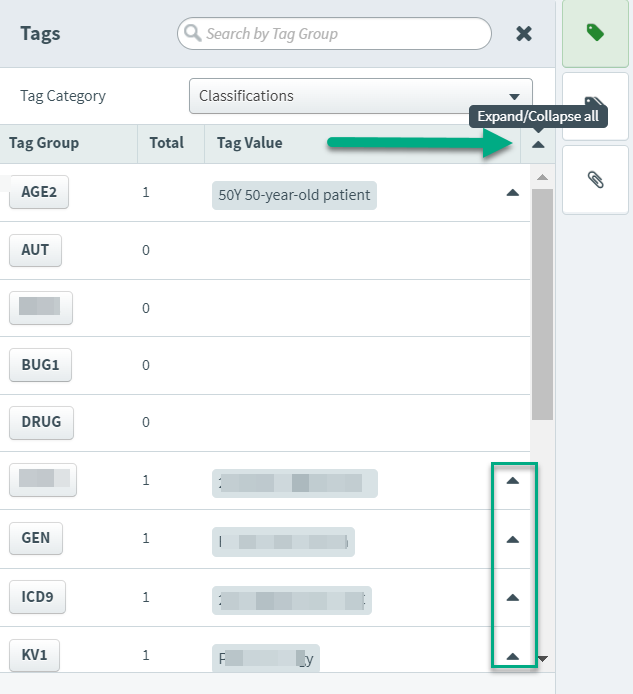
Save tag changes
Clicking Save Changes saves your tag updates to the item while you are working. When you are finished working, save the entire item as usual to finalize your tag changes.
Click the Save button  at the bottom of the screen.
at the bottom of the screen.
You can now move to another item, keep working in this item, or close the item. To close an item, click the x button ![]() . If you have unsaved changes when closing, a dialog box displays.
. If you have unsaved changes when closing, a dialog box displays.
-
Choose to Save the item or Discard Changes before exiting.
-
Click Cancel to continue working in the item.

Items remain locked if you leave the item or close the browser without saving or discarding changes. Click here for information on unlocking items.
The new, saved item version reflects your changes since the item's last save.
©Copyright NBME 2024