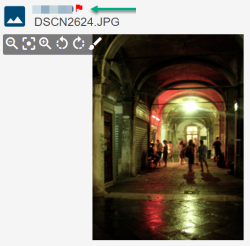The Actions menu is located a the top right of any tile or detail view. Available menu options depend upon the view you are using.
Actions in the tile view
From the Actions menu, you can:
-
Add to a Surpass item or another folder
- Flag assets for later review
-
View and edit metadata Details
-
Annotate and mark up images
-
Add, view, and edit Notes
-
Open the full screen Detail view
-
Delete from My Media folder
Actions in the details view
From the Actions menu, you can:
-
Add to a Surpass item or another folder
-
Flag assets for later review
-
Annotate and mark up images
-
Add, view and edit Notes
-
Delete from My Media or shared folders
Flag assets for review
Flags will appear in the Media Library as well as on any Surpass items the asset is associated with. When you flag an asset, you are the only one who can see it on the asset or item.
-
To add a flag, select the option in the Actions menu, and then add the media to your item if necessary.
-
To add a flag to media already attached to a Surpass item, you first most remove the media, add the flag, and then re-add the media to the item.
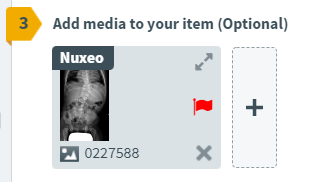
Removing the flag is the same process in reverse.
Annotation and image markup
You can annotate images using a variety of markup options. To add annotation markup to media:
-
Select Annotate in the Actions menu
-
Click Create Markup.
-
Use the markup tools to annotate your media with any needed information.
-
While working, use the Undo arrow to undo markup actions if needed. You can also click the X at the top right to close the annotation window and discard changes.
-
When finished annotating, click the checkmark
-
Click Save as Attachment to save a copy of the annotated media as an attachment to the original media for processing.

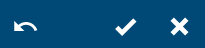

The annotated image is available in the Attachments section of the media detail.

Add, view, and edit Notes
-
Click Notes from the Actions menu
-
Enter text and click Post to add your note.
-
You can edit your notes using the pencil icon on each note, or delete notes using the trash icon.

©Copyright NBME 2024
Terms of Use