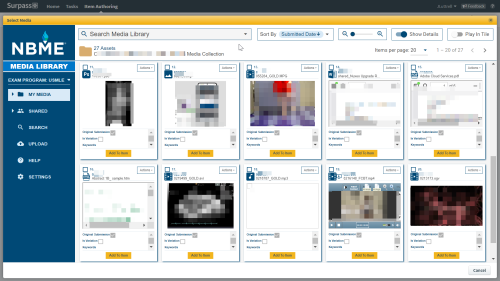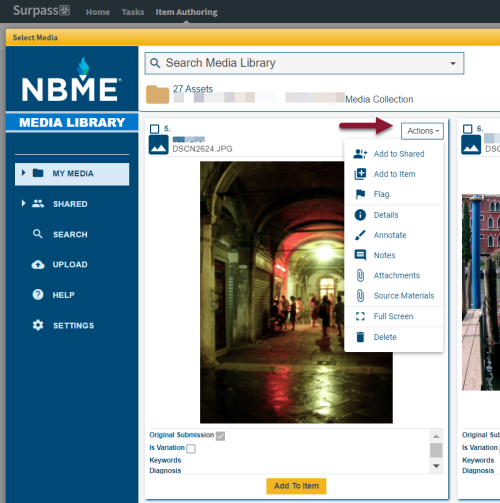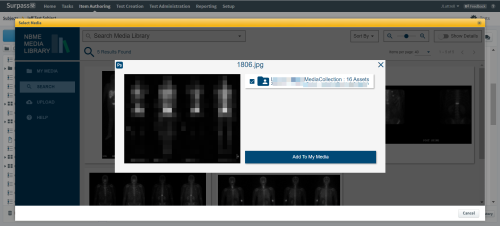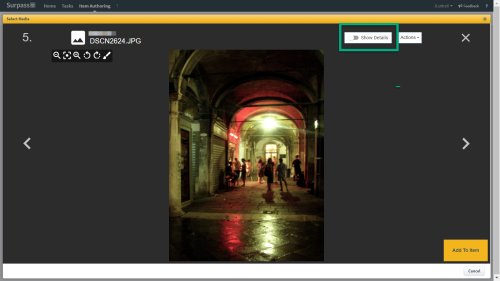The images in these instructions represent the Media Library as viewed when accessed from section 3 in a Surpass item. You can also open the Media Library directly from the NBME Connect Portal
Click My Media to view files you have uploaded or added to your folder(s).
These instructions also apply for any shared folders that you may have access to. A shared folder will appear in the left menu beneath My Media.
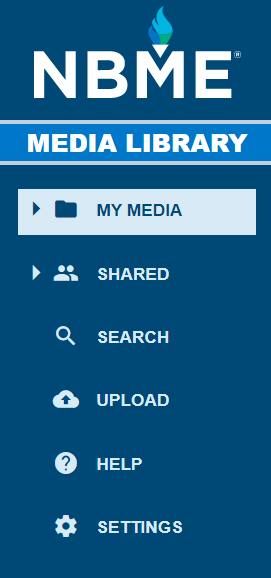
If you have access to multiple projects or shared folders, a dropdown will show all of your available folders and the number of assets contained within each.

Tile view
Toggle the slider at the top to show or hide file details in the tile view.
Use the top-row controls to:
-
Search for media
-
Sort the tiles by various available criteria.
-
Show larger or smaller tiles in the grid
-
Show or hide tile details
-
Play video media automatically
Open the Actions menu for more options.
Add to your Surpass item or My Media folder
Click the Add to... buttons at the bottom of the tile to add to a Surpass item or another project or shared folder that you may have access to. When details are hidden, hover over a tile to expose the Add to... buttons.

-
Add to Item will immediately add the media to your Surpass item and the Media Library will close.
-
Add to My Media asks you to select a destination folder.
If you only have access to My Media, and no additional folders, you will not see the Add to My Media button.
If you are accessing the Media Library directly from the NBME Connect Portal, you will not see the option to add files to Surpass items.
Detail view
Click a tile to open the media file and it's associated data details.
-
Use the left and right arrows to navigate between files in your My Media folder(s).
-
Open the Actions menu for more options.
From this view you can:
When Show Details is enabled, you can view and edit metadata in the Details panel to the right of the preview image. Click the pencil to edit values.

Click Save when editing is complete.
©Copyright NBME 2024
Terms of Use