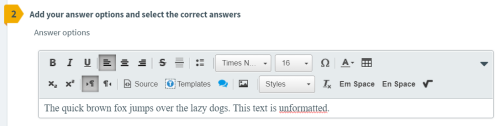Enter candidate feedback
If your item requires candidate feedback (rationales), click ![]() in the menu bar at the-top right of the item authoring panel.
in the menu bar at the-top right of the item authoring panel.
In the dialog, select General as the type of feedback to enter. NBME does not use the Correct/Incorrect feedback type.
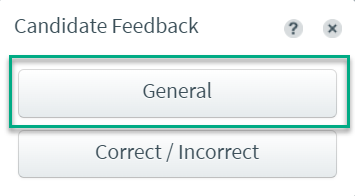
Enter your content in the text box. You can add tables, and format text just like in other item authoring fields. . Click Save at the bottom-right when you are finished.
If you are entering candidate feedback rationales for answers in an option set, please identify which answer options (A, B, C, D, etc) the feedback relates to.
To remove all of the content from Candidate Feedback, use the trash can icon at the bottom right. This ensures that the field is completely cleared before saving.
Copy and paste from Word and other sources
It is recommended to save any Word source files as an RTF file to avoid copying any formatting and to skip the steps below.
Text copied and pasted from Word and other commonly used programs often contains hidden code that can impede item editing. To paste text from Word, Excel, and other sources, follow the steps below.
These instructions paste text into Surpass without any formatting. Tables and lists must be created using the Surpass editing tools. Special characters are preserved during this process and should display properly.
- In your original document, highlight the text for your item.
- Press Ctrl+C, or right-click the selected text and click Copy.
- Click your cursor in the Surpass text box, and press Ctrl+Shift+V. (Do not right-click to paste in Surpass.) This inserts the text without the formatting code.
Your text should display without any formatting or styles applied.
If you accidentally paste text with formatting, highlight the text and click the Clear formatting button.
Save item Candidate Feedback
Clicking Save in the Candidate Feedback text box saves the information to the item while you are working. When you are finished working, save the entire item as usual to finalize your item changes.
Click the Save button  at the bottom of the screen.
at the bottom of the screen.
You can now move to another item, keep working in this item, or close the item. To close an item, click the x button ![]() . If you have unsaved changes when closing, a dialog box displays.
. If you have unsaved changes when closing, a dialog box displays.
-
Choose to Save the item or Discard Changes before exiting.
-
Click Cancel to continue working in the item.

Items remain locked if you leave the item or close the browser without saving or discarding changes. Click here for information on unlocking items.
The new, saved item version reflects your changes since the item's last save.
©Copyright NBME 2024
Terms of Use
![[[[Undefined variable General.ThumbnailCaption]]]](../z_resources/images/surpass/candidate-feedback-window_thumb_500_0.png)