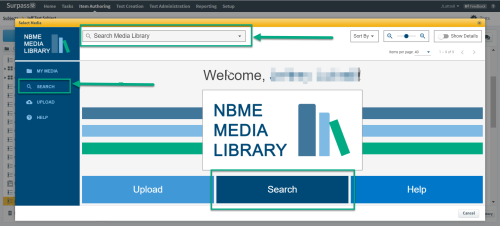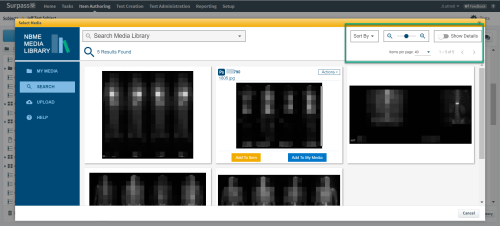The images in these instructions represent the Media Library as viewed when accessed from section 3 in a Surpass item. You can also open the Media Library directly from the NBME Connect Portal
Search your exam program Media Library to add to Surpass items or My Media folder.
Search for existing media
You can Search from the homescreen, or by selecting Search from the left menu, or the Search Media Library dropdown at the top of any screen.
Select any of the search options to open the search options dialogue.
Select parameters to narrow your search results. Options with checkboxes can be multi-selected.
Keyword searches will return results where your selections appear anywhere in an image, pdf, document, or in the coded metadata. If you want to view the exam program's entire library, just click Search without selecting any parameters.
Key word search tips
You can customize key word searches text in the Key Words field beyond just simple terms.
-
Separate multiple key words with a comma. This will return results with any of the included terms.
-
You can combine terms using Boolean (AND, OR) commands and wildcards (*) to widen or narrow your results.
-
Use the minus (-) to exclude specific terms from search results.
-
Double quotes (“) will return results containing specific text only.
Search results
The total number of results is displayed at the top left.
You can view the results in large or small format tiles, with or without details. You can also choose the number of files to display per screen.
Show Details is the default setting. If you choose to hide details, the Add to... buttons will appear when you hover over each tile.
Open the tile Actions menu to:

-
Add the selection to My Media or your Surpass item
-
View and edit metadata details
-
Add and edit Notes
-
View the media in full screen
If you are accessing the Media Library directly from the NBME Connect Portal, you will not see the option to add files to Surpass items.
Click inside any media tile to open the Detail view.
©Copyright NBME 2024
Terms of Use